Setting up QR Label printing for Windows Computers
When using Windows computers, StationStok prints labels directly in the application via Browser Print software.
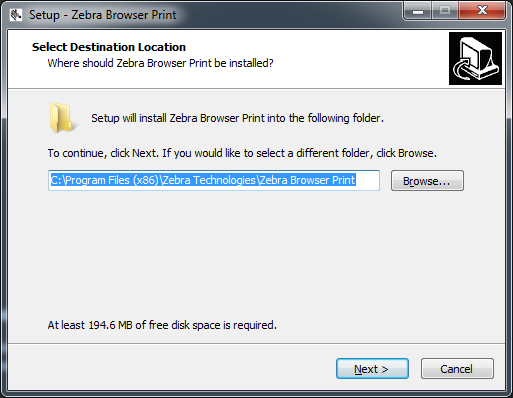
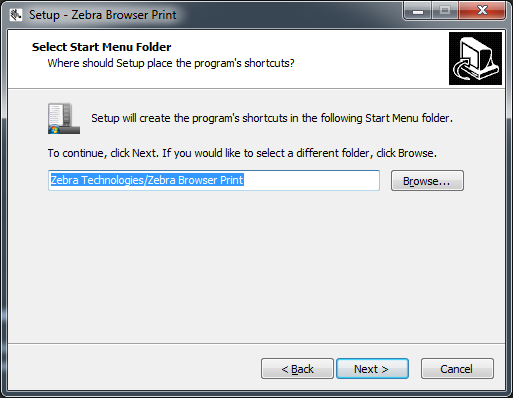
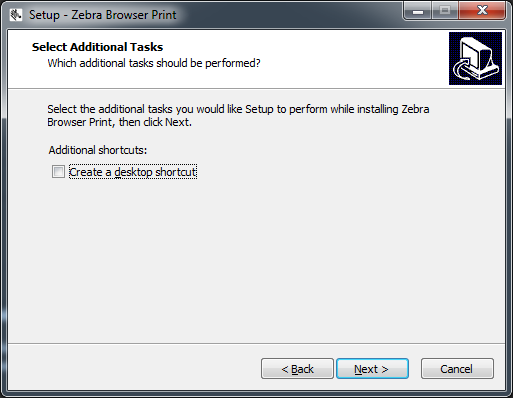
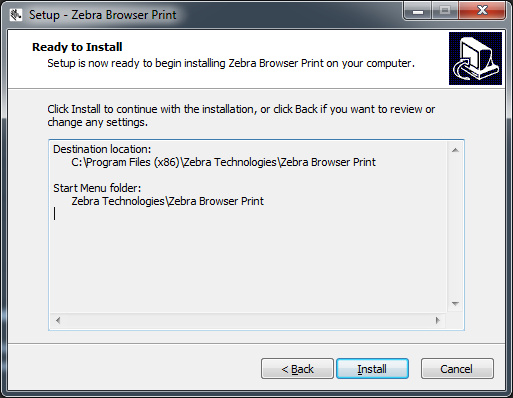

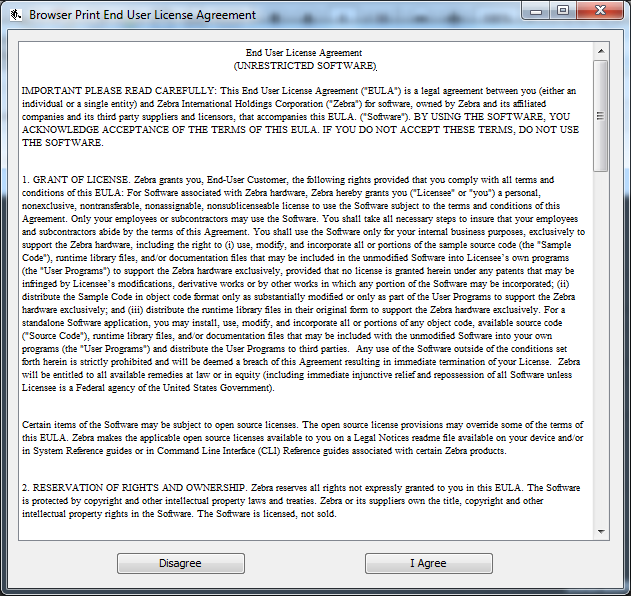
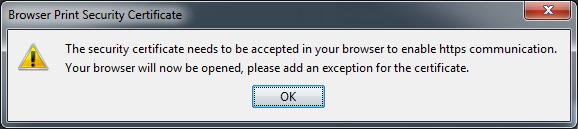
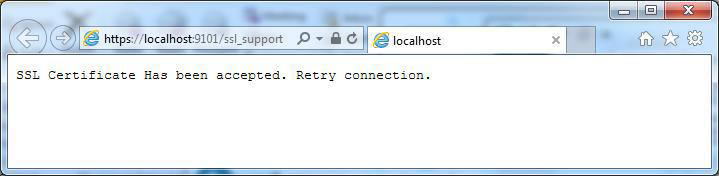

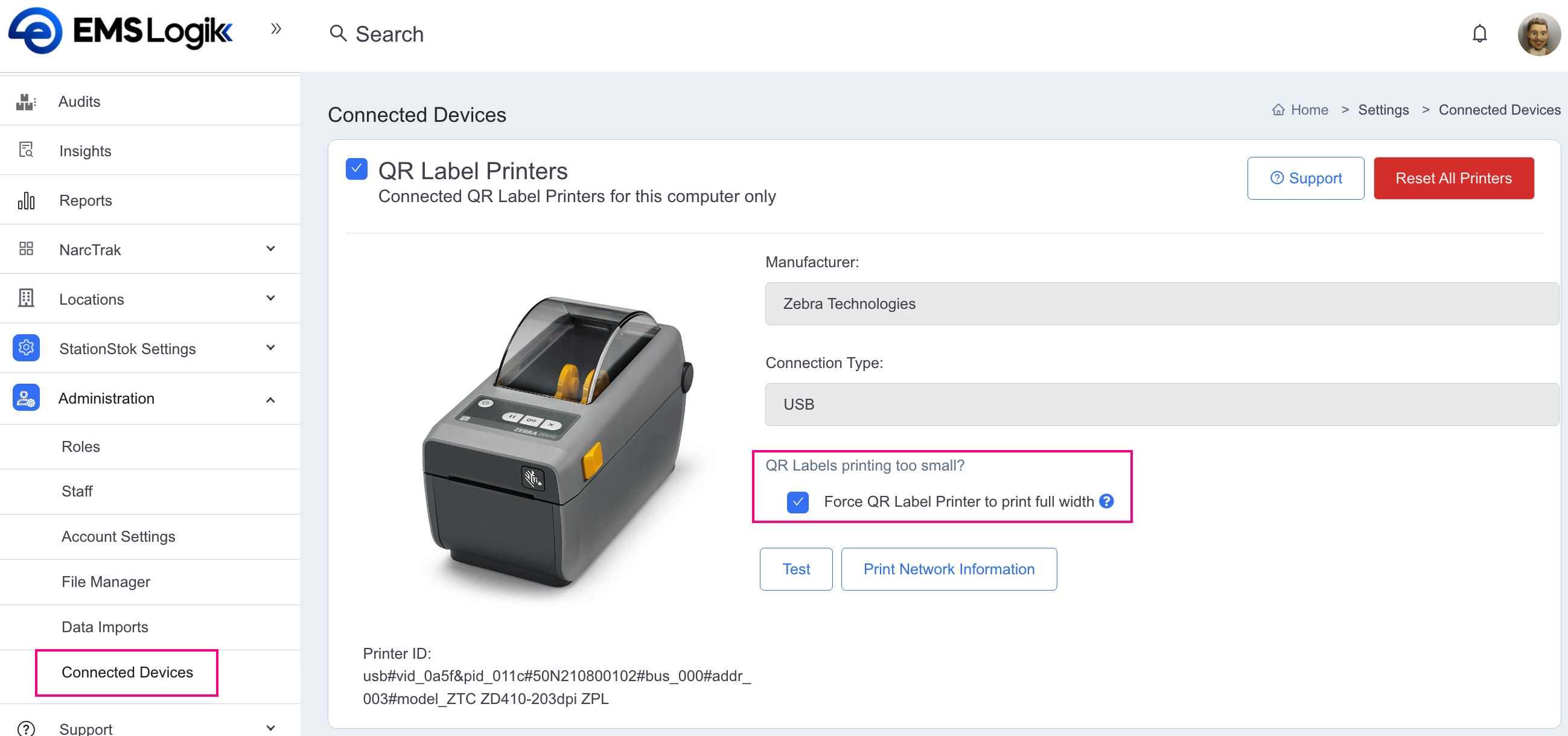
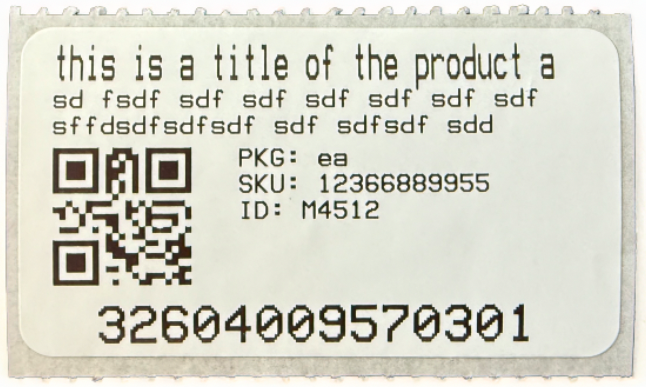
Compatible browsers: Chrome 75+, Firefox 70+, Internet Explorer 11+, Edge 44+, Opera 65+, Safari 13+
1. Download and run the Browser Print .exe file
2. Confirm your installation location and press Next.
3. Confirm or customize Browser Print's location in your Windows Start Menu with Next.
4. Optional: Create a desktop shortcut icon to launch Browser Print.
5. Confirm and Install Browser Print.
6. Once installation finishes, check "Launch Zebra Browser Print" and press Finish.
7. When first running Browser Print, read and agree to the End User License Agreement by selecting "I Agree".
8. You might be prompted to allow https communication. If so, press "OK" and you should see a successful SSL Certificate accepted message in your default browser.
9. With Browser Print successfully installed, you can now print your Location and Product QR labels.

If your labels are printing too small on your printer, please go into Administration and Connected Devices. Enable the option to 'Force QR Label Printer to print full width' and Test.
Your label should look similar to the below
Related Articles
Setting up QR Label printing for Mac computers
When using Apple computers, StationStok prints labels directly in the application via Browser Print software. It is important to complete each step to ensure the driver and software is set up correctly to print to your label printer. • Power on and ...Printing QR Labels
Printing from StationStok.com Please make sure you have setup and installed the the appropriate drivers and items before Printing your QR Labels. This will need to be done on each computer you are printing from. Windows Computers or Mac Computers. 1. ...StationStok, Improved
What Is an API Vendor?
An API Vendor in StationStok is simply a medical supplier who connects their ordering system directly to yours. This saves time, ensures pricing accuracy, and gives your agency a smoother, more reliable ordering process. When using StationStok to ...Onboarding Overview
To move through onboarding section, you only need to enter one item per section (such as a staff member, location, or product). Don’t worry if you don’t have everything ready—additional information can always be added later. Here’s what you’ll need: ...